2 CARA MENCERAHKAN DAN MENGHALUSKAN FOTO WAJAH DI COREL DRAW
Saat kita mengambil sebuah foto kita di suatu tempat yang tingkat cahaya itu kurang pasti akan membuat foto kita terlihat gelap ya sehingga foto yang dihasilkan kurang enak untuk dilihat. Selain itu ada kalanya juga kita kurang percaya diri terhadap foto yang kita punya. Salah satu faktornya yaitu karena foto wajah kita terdapat noda noda hitam atau bekas jerawat sehingga tidak bisa kita share di akun media sosial kita.
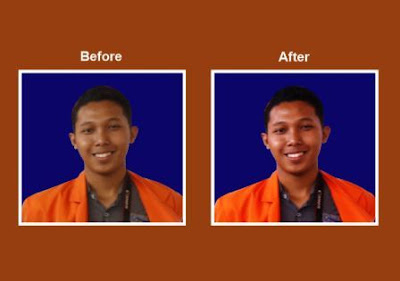
Nah maka dari itu untuk kamu yang bingung cara mengatasinya bagaimana, hari ini admin akan membuatkan tutorial Cara Mencerahkan dan Menghaluskan Foto Wajah di CorelDraw. Bukan hanya aplikasi Photoshop yang dapat mencerahkan sebuah foto namun aplikasi ini juga bisa kok kalian pakai. Dan hasilnya tidak kalah keren seperti yang kalian lihat di atas.
Cara ini sangat mudah dan singkat sehingga wajah kalian bakal cerah dan halus dalam sekejap, baik wanita atupun pria semuanya bisa menjadi lebih menarik dan tentunya lebih enak untuk dipandang. Sesuai dengan judul artikel ini admin akan memberikan dua tutorial langsung yaitu mencerahkan foto dan menghaluskan wajah.
Baca Juga :
- Membuat Efek Tulisan Meleleh dengan Cepat di CorelDraw
- Membuat Gambar Restro Cocok untuk Hadiah Menggunakan CorelDraw
Admin sarankan buat kamu yang mau mengedit foto, usahakan foto kalian memiliki resolusi yang bagus atau tidak pecah-pecah agar hasilnya pun keren. Langsung simak saja tutorial Cara Mencerahkan dan Menghaluskan Foto Wajah di CorelDraw X7 yang sudah kalian tunggu-tunggu ini.
A. Mencerahkan Foto
1. Ok yang pertama kalian harus import atau masukkan foto kalian terlebih dahulu ke dalam lembar kerja CorelDraw.
2. Langkah selanjutnya cukup mudah kalian pergi ke menu Effects di bagian atas lalu kalian pilih Adjust dan kalian cari efek Tone Cuve seperti gambar di bawah ini.


3. Jika sudah maka akan muncul sebuah jendela perintah. Nah di sini kita akan mengatur kecerahannya sesuai dengan selera kalian. di bagian Active Channel pilih yang RGB saja. Selanjutnya kalian bisa menarik titik yang putih sedikit ke atas dan yang hitam sedikit ke bawah. Jika kalian merasa warnanya kurang bagus kalian bisa merubah Active Channel nya menjadi Blue atau Red sesuai selera.

4. Langkah terakhir kelik Ok dan hasilnya sudah selesai.
B. Menghaluskan Wajah
1. Melajutkan foto yang tadi untuk menghaluskan wajah pertama kalian buat dulu pola di area wajah yang akan di hilangkan noda hitamnya dengan menggunakan Freehand tool. Selanjutnya kalian beri warna. Agar warnanya sama dengan warna kulit kalian pilih Color Eyedropper tool, kemudian kalian arahkan ke warna kulit di dekat noda hitam tersebut untuk menseleksi warna. Jika sudah terseleksi maka akan berubah seperti ember cat, lalu kalian arahkan ke pola yang kalian buat tadi dan klik kiri di dalam pola tersebut.

2. Jika sudah hilangkan garis pinggirnya dengan cara pilih Outline pen > No Outline. Nah pola yang kita buat masih terlalu tegas, maka kita harus memperhalusnya. Caranya kalian select pola tadi lalu pergi ke menu Bitmaps di bagian atas dan kalian pilih Convert Bitmaps agar pola menjadi sebuah gambar. Isi resolusinya menjadi 300 dan warna nya RGB 32 bit dan tekan Ok.

3. Selanjutnya kalian kembali lagi ke menu Bitmaps cari efek Blur dan pilih Gaussian Blur. Nanti akan muncul jendela perintah yang mana di sini kalian diharuskan untuk mengatur level blurnya. atur terserah yang menurut kalian cocok dan pas. Jika sudah tekan ok.
Baca Juga :

4. Lakukan hal yang sama di noda atau bekas jerawat yang lain sampai semuanya bersih dan hasilnya muka kamu mulus seperti aspal jalan hehee.
Itulah dua tutorial Cara Mengcerahkan dan Menghaluskan Foto Wajah di CorelDraw. Jangan lupa tinggalkan komentar yang baik dan semoga bermanfaat. Selamat belajar dan mencoba di rumah. Good luck

Posting Komentar untuk "2 CARA MENCERAHKAN DAN MENGHALUSKAN FOTO WAJAH DI COREL DRAW"