CARA MENGGABUNGKAN GAMBAR DI COREL DRAW DENGAN MUDAH
Dalam membuat desain grafis ada tehnik-tehnik dasar yang harus kita kuasai terlebih dahulu. Bukan tanpa alasan, ini dilakukan agar dalam proses pembuatannya tidak mengalami kendala atau kesulitan.
Jadi jangan pernah dianggap lagi remeh ya heehee. Maka dari itu admin akan memerikan tutorial Cara Menggabungkan Gambar di CorelDraw.Sebenarnya tehnik ini juga bisa dilakukan dengan aplikasi Photoshop. Tapi kali ini admin akan mengajarkan dengan menggunakan aplikasi CorelDraw.
Jadi jangan pernah dianggap lagi remeh ya heehee. Maka dari itu admin akan memerikan tutorial Cara Menggabungkan Gambar di CorelDraw.Sebenarnya tehnik ini juga bisa dilakukan dengan aplikasi Photoshop. Tapi kali ini admin akan mengajarkan dengan menggunakan aplikasi CorelDraw.
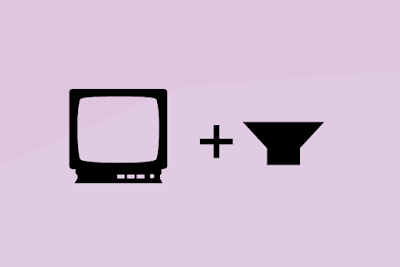
Untuk membuatnya ada beberapa cara tergantung kegunaan dari desain yang temen-temen buat. Di corelDraw ada beberapa tool yang bisa kita gunakan yaitu fungsi tool Weld, Grup, dan satu lagi Tranparency tool. Yah admin akan memberikan tiga cara buat kalian. Semua tool ini sudah disediakan oleh CorelDraw jadi kalian tidak usah kwatir.
Namun sebelum ke tutorial ada baiknya kalian install coreldraw terlebih dahulu di laptop atau pc kalian. Bisa versi berapa saja namun admin sarankan untuk menginstall versi X3 ke atas.
Seperti X5, X6 ataupun yang terbaru. Tutorial ini menggunakan CorelDraw X7, jadi install dulu ya.
Seperti X5, X6 ataupun yang terbaru. Tutorial ini menggunakan CorelDraw X7, jadi install dulu ya.
Jika sudah langsung ketutorial Cara Menggabungkan Gambar di CorelDraw yang sudah di buat ini.
Menggabungkan dengan Menu Weld
Untuk cara yang pertama ini, merupakan gabungan dari beberapa objek yang kalian buat. Nah menu ini biasa digunakan dalam proses pembutan logo ataupun gambar vector sehingga tercipta satu kesatuan objek baru.
1. Kalian buat objek terlebih dahulu. Bisa menggunakan Rectangle tool, Ellipse tool, Polygon tool atau yang lain. Buat beberapa buah dan tumpuk atau susun seperti di bawah ini.

2. Langkah selanjutnya semua objek kita blok terlebih dahulu, maka nanti akan muncul menu di bagian atas pilih menu Weld untuk menggabungkan objek tadi. Nah hasilnya seperti ini.

Baca Jaga:
- Cara Mengkcopy Warna Gradasi dengan Mudah di CorelDraw
- Cara Membuat Kartu Nama yang Menarik di CorelDaw X7
Cara di atas juga bisa kalian pakai jika kalian ingin mengabungkan sebuah tulisan, tapi ada beberapa cara lagi yang harus kalian lakukan. Kalian harus merubah tulisannya menjadi objek terlebih dahulu.
Caranya select tulisannya yang dibuat, klik kanan lalu pilih Convert to Curves. Untuk coreldraw X4 ke bawah pilih Menu Arrange di bagian atas lalu pilih Convert to Curves. Jika sudah tinggal kalian lanjutan dengan tutorial seperti di atas.


Mengabungkan Gambar Dengan menu Grup
Nah untuk cara yang kedua ini sangatlah mudah praktis sekali. Bisa digunakan untuk mengabungkan objek ataupun gambar. Menu ini selalu admin gunakan kalau sesnag membuat sebuah desain seperti poster, spanduk, vector dan lain sebagainya.
1. Select kedua atau semua objek atau gambar yang kalian buat, setelah itu pilih menu Arrange pilih Grup. Atau kalian juga bisa menekan tombol kombinasi Ctrl + G di keybord atau bisa juga klik kanan pilih Grup.

Menggabungkan Gambar dengan Menu Transparency tool
Cara ini biasanya digunakan untuk menciptakan ilusi atau biasa juga digunakan agar objek atau gambar terlihat transparan. Jadi menu ini sangat cocok sekali untuk membuat sebuah desain grafis yang elegan. Yang perlu diperhatikan kalau kalian menggunakan menu ini adalah tingkat atau level transparan yang dipilih.
1. Pertama siapkan dua buah foto dan letakkan salah satu foto di atasnya seperti yang admin buat ini.

Baca Juga:
2. Select gambar yang dibagian atas, Lalu pilih menu Transparency tool dan kalian tarik dari kiri kekanan atau sebaliknya sehingga tercipta gambar seperti menyatu.


Nah itulah 3 cara menggabungkan gambar atau objek di coreldraw. Silahkan kalian pilih cara yang mana yang paling cocok buat kalian atau mau pakai ketiganya juga boleh heehe. Sekian dulu untuk tutorial hari ini. Semoga bermanfaat dan selamat mencobanya di rumah.

terima kasih atas tutorialnya, sangat membantu saya yang sedang belajar
BalasHapusSama sama
BalasHapusMantaaaaab.......
BalasHapusCorel itu susah yaa haha
BalasHapus