Cara Menghapus Nomor Halaman di Word Tanpa Menghapus Halaman Lain
Masih bingung cara menghapus nomor halaman di Word tanpa menghapus halaman lain, simak aja artikel berikut ini sampai selesai. Microsoft Word adalah program pengolah kata yang banyak digunakan untuk membuat dokumen seperti Skripsi, makalah, laporan dan sebagainya.
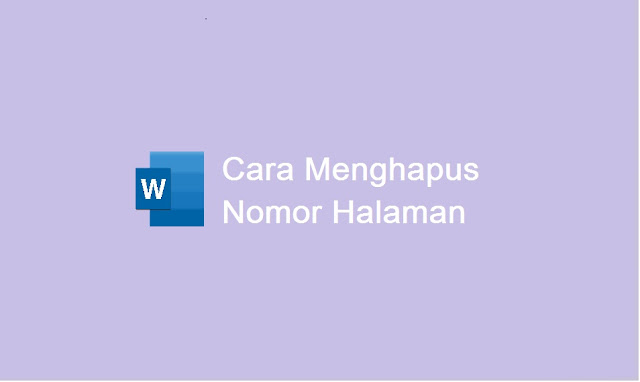
Ada berbagai versi Microsoft Word modern yang ada saat ini mulai dari Ms Office 2007, 2010, 2013 sampai 2016. Di dalam program ini ada banyak sekali fitur yang akan membantu kalian dalam membuat sebuah dokumen file.
Salah satunya adalah memberi nomor halaman. Nah dengan fitur ini memungkinkan kita menomori setiap halaman dengan mudah dan cepat secara otomatis. Sehingga tidak perlu melakukannya secara manual, terlebih lagi jika banyak lembar.
Akan tetapi terkadang ada kesalahan dalam pengaturan page number yang ada di Word. Entah karena salah pemberian nomor atau format yang dipakai. Sehingga kita ingin menghapus nomor halaman tersebut.
Cara Menghapus Nomor Halaman di Word Tanpa Menghapus Halaman Lain
Nah ketika kita membuat penomoran halaman secara otomatis dengan pengaturan page number, maka ketika ingin menghapus salah satu halaman, maka hasilnya semua nomor halaman akan menghilang.
Padahal kita hanya ingin menghapus nomor halaman di cover saja atau di halaman pertama saja. Ada trik yang harus kalian lakukan agar bisa menghapus nomor pada halaman tertentu. Simak penjelasan sebagai berikut.
1. Langkah pertama pertama silahkan tentukan dulu halaman mana yang akan kalian hapus. Contoh di di sini admin akan menghapus nomor halaman 1 sampai 3, sementara halaman 4 dan seterusnya tidak ingin dihapus.
2. Selanjutnya letakkan krusor ke paragraf awal pada halaman 3 kemudian klik menu Layout di bagian atas.
3. Setelah itu cari dan pilih menu Break lalu kalian klik opsi Continuous. Biasanya nantin krusor akan secara otomatis pindah satu spasi ke bawah. Tidak perlu melakukan apa-apa karena kalian bisa memperbaikinya nanti.
4. Berikutnya double klik di area footer di halaman 3 tadi sampai muncul mode edit footer.
5. Kemudian lihat menu yang muncul di bagian atas. Nah di sini kalian nonaktifkan opsi Link to previous.
6. Selanjutnya klik nomor halaman yang ada di halaman 3, pilih menu Insert di bagian atas.
7. Setelah itu pilih Page Number, gulir ke bawah dan klik opso Remove Page Numbers. Secara otomatis halaman 1 sampai 3 nomor halamannya akan hilang.
8. Atau bisa jika kalian klik nomor halaman 3 lalu klik tombol Delete di keyboard.
9. Jika sudah, klik opsi Close Header & Footer (ikon silang) di pojok kanan atas. Dengan begitu nomor halaman Word akan terhapus tanpa menghapus halaman lain.
10. Selesai
Baca Juga: Cara Menghapus Pengikut Shopee dengan Cepat
Penutup
Mudah bukan cara menghapus nomor halaman di Word tanpa menghapus halaman lain untuk skrpsi, laporan, makalah atau yang lainnya. Nah jika kalian ingin menghapus nomor halaman di halaman cover, lakukan saja seperti langkah di atas.
Mungkin hanya itu tutorial kali ini yang bisa admin sampaikan. Jika ada langkah yang belum dimengerti, silahkan tanya di komentar.

Posting Komentar untuk "Cara Menghapus Nomor Halaman di Word Tanpa Menghapus Halaman Lain"