Cara Menghapus Background Foto di Word, Hanya 1 Klik!
Cara mengganti background foto di Microsoft Word bukanlah lah yang sulit, bahkan bisa dilakukan dengan satu klik saja. Akan tetapi mungkin ada diantara pengguna Word yang belum mengetahuinya. Maka dari itu kali ini Halamantutor.xyz akan memberikan penjelasan.
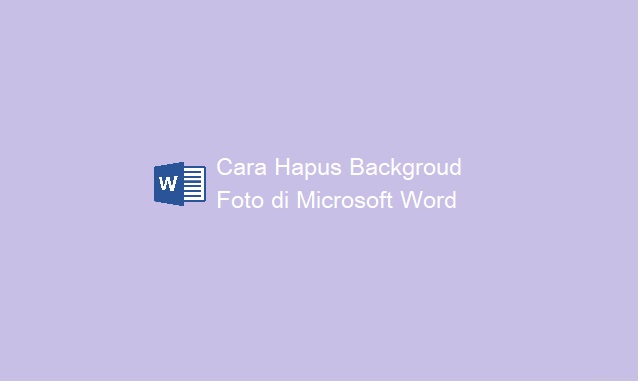
Menghapus backround foto adalah kegiatan yang bertujuan untuk menghilangkan latar belakang sebuah foto sehingga hanya menyisakan foto yang dianggap fokus saja. Kegiatan ini biasa dilakukan dalan dunia desain grafis.
Misalnya membuat poster, pamflet, spanduk dan lainnya. Remove background umumnya dilakukan menggunakan aplikasi atu software editing foto, seperti Photoshop, Adobe Ilustrator dan banyak lagi. Sementara Microsoft Word dikenal sebagai program pengolah kata.
Namun tak jarang ketika kita membuat dokumen di Word, kita akan menambahkan beberapa foto dan kalian ingin mengganti background foto tersebut. Solusinya adalah dengan menghilang background foto yang ada.
Baca Juga: Cara Melihat Username BRIMo / User ID BRI
Cara Menghapus Background Foto di Word dengan Sekali Klik
Sebenarnya fitur remove background sudah lama ada di program Microsoft Word, mulai dari Word 2007, Word 2010, 2013, 2016 sampai Microsoft Word versi terbaru.
Akan tetapi nyatanya masih banyak yang belum tahu bagaimana cara menggunakannya. Jika bergitu berikut langkah-langkahnya.
1. Langkah pertama buka program Microsoft Word di laptop atau PC kalian.
2. Setelah itu pilih menu Insert di bagian dan dan klik opsi Pictures.
3. Selanjutnya upload foto mana yang akan kalian tambahkan ke dalam dokumen word kalian.
4. Langakah berikutnya setelah foto terupload, klik fitur Remove Background di pojok kiri atas.
5. secara otomatis AI yang ada di Word akan menyeleksi bagian background foto yang nantinya akan dihapus.
6. Nah di sini kalian juga masih bisa merapikan seleksi objek jika hasilnya kurang pas. Lihat beberapa menu yang ada di sebelah kiri atas diantaranya:
- Mark Areas to Keep untuk menambahkan seleksi bagian yang akan di hapus.
- Mark Areas to Remove untuk mengurangi atau menghapus seleksi yang tidak diinginkan.

7. Jika sudah pas, klik tombol Keep Changes bericon Centang di bagian atas.
8. Secara Otomatis nantinya background foto akan langsung terhapus.
Mudah bukan cara menghilangkan background di Word? namun perlu diperhatikan apabila ingin hasil removenya rapi dan bersih, pastikan foto kalian punya resolusi yang baik, tidak blur apalagi pecah-pecah.
Selain itu kalau bisa menggunakan Word versi tinggi, minimal Word 2010 ke atas karena AI nya lebih akurat ketika menyeleksi objek dan background.
Baca Juga: Cara Bayar PBB Online Lewat Shopee
Akhir Kata
Hanya dengan beberapa langkah saja, cara menghapus background foto di Word sudah bisa kalian lakukan dengan mudah dan cepat. Gak perlu install aplikasi hapus background tambahan. Itu saja informasi yang bisa admin berikan, semoga membantu.

Posting Komentar untuk "Cara Menghapus Background Foto di Word, Hanya 1 Klik!"