3 Cara Membuka Word Yang Terkunci Paling Ampuh
Membuka Word Yang Terkunci - Ada berbagai cara yang bisa dilakukan untuk menghindari plagiarisme pada semudah file Word yang dishare ke internet. Salah satunya adalah dengan mengunci Word baik dengan password atau tidak. Selain terhindar dari plagiarisme.
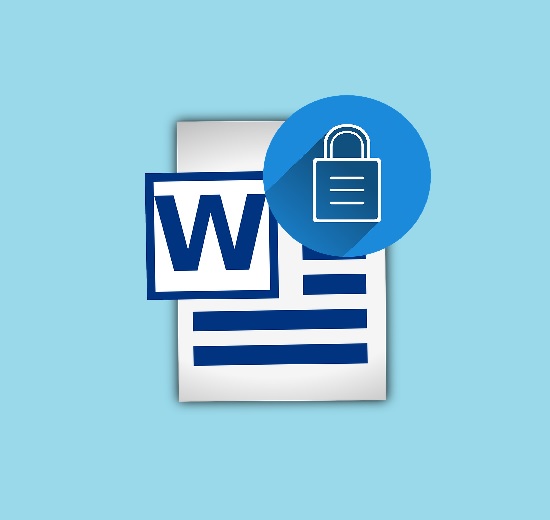
Juga mencegah orang lain mengubah-ubah isi secara sembarangan. Namun jika maksut kalian ingin menjadikannya referensi dan tidak dikomesilkan, hal itu boleh-boleh aja. Misalnya tugas sekolah, jurnal, Skripsi atau kelompok.
File Word dipilih karena dianggap mudah untuk dilakukan edit ulang jika ada ada yang salah atau tambahan informasi. Nah kalian bisa membuka dokumen Word yang dikunci itu lho.
Dengan begitu kalian dapat melakukan edit pada file tersebut. Lebih jelasnya simak pembahasan yang ada di bawah ini.
Cara Membuka Word Yang Terkunci
1. Membuka Dokumen Word Dengan WordPad
- Pertama silahkan buka file Word yang terkunci tadi menggunakan Microsoft Office Word.
- Setelah itu pilih menu File di pojok kiri atas lalu pilih Save As.
- Selanjutnya tentukan lokasi penyimpanan yang diinginkan lalu ubah format file menjadi Rich Text Format.

- Jika sudah tekan tombol Save di bawahnya.
- Langkah selanjutnya cari file yang sudah disimpan tadi, klik kanan pada file pilih Open With kemudian klik WordPad.

- Setelah file terbuka, klik ikon memori di pojok kiri atas untuk menyimpan file lalu tutup dokumen tersebut.
- Berikutnya cara dokumen yang barusan tadi disimpan, klik kanan pada file pilih Open With > Microsoft Word.
- Nah di sini file sudah bisa dibuka dan bia diedit dan copy.
- Selesai.
2. Membuka Dokumen Word Via Google Drive
- Jalankan web browse yang kalian punya di PC atau laptop.
- Kemudian buka halaman drive.google.com.
- Pada tampilan utama, pilih tombol Baru di pojok kiri atas lalu pilih Upload File.

- Langkah selanjutnya pilih dokumen MS Word yang terkunci dan biarkan sampai proses upload selesai.
- Jika sudah, klik kanan pada file, klik opsi Open With/Buka dengan, lalu pilih Google Document.

- Setelah file terbuka, tap menu File di bagian atas. Cari opsi Download kemudian pilih Microsoft Word.

- Tunggu sampai file selesai didownload.
- Jika sudah, coba sekarang kalian buka word nya
3. Membuka Dokumen Word Yang Terkunci Password Via Notepad
- Buka file dokumen yang di protect, klik menu File > Save As. Pilih lokasi penyimpanan dan ubah formatnya menjad Web Page kemudian Save.

- Langkah selanjutnya, klik kanan pada file tadi, pilih Open With dan buka menggunakan Notepad.
- Setelah terbuka, klik di sembarang tempat kemudian tekan Ctrl + F. Nah akan muncul kotak pencarian. Kalian tulisakan Password lalu Enter.

- Setelah ketemu, hapus semua kalimat yang tergabung di tulisan password, serta hapus juga satu kalimat di atasnya. Jika sudah Save perubahan.
- Selanjutnya klik kanan lagi pada dokumen yang barusan di simpan, klik Open With lalu buka dengan Microsoft Word.
- Setelah itu pilih menu Review di bagian. Klik opsi Restrict Editing lalu klik Stop Protection di pojok kanan bawah.

- Selesai.

Posting Komentar untuk "3 Cara Membuka Word Yang Terkunci Paling Ampuh"