MEMBUAT EFFECT DUAL TONE DI COREL DRAW
Halo temen-temen semua balik lagi di halamantutor. Udah lama rasanya admin tidak memberikan tutorial baru mengenai CorelDraw. Nah maka dari itu, di artikel ini admin akan memberikan sebuah tutorial desain yang keren dan patut kalian coba.

Tutorialnya adalah Cara Membuat Effect Dual Tone. nah contohnya seperti gambar yang kalian lihat di atas. Akhir-akhir ini editing foto seperti itu lagi hits dan banyak dicoba oleh orang orang. Hasilnya yang keren digunakan oleh sebagian orang untuk mengisi feed sosial media yang mereka punya.
Bagi kamu yang suka mengedit foto, maka tutorial ini bisa kamu coba. Namus sebelumnya apakah kalian tahu apa itu efect dual tone? Nah gak ada salahnya kita bahas sedikit mengenai hal tersebut.
Apa itu Effect Dual Tone
Effect Dual Tone merupakan hasil editan yang menggunakan teknik perpaduan dua warna yang berbeda di sisi kanan dan kiri foto yang membuat foto akan semakin indah dan terlihat dramatis.
Umpamanya seperti kalian menggunakan kacamata yang berbeda warna di kedua sisinya, sehingga warna objek yang kalian lihat akan terjadi perpaduan dari kedua warna tersebut.
***
Untuk membuat efek dual tone seperti ini ada banyak sekalian aplikasi yang bisa kalian pakai. Jika di android kalian bisa coba pakai aplikasi Lightroom dengan present dan rumus yang bisa kalian cari. Selain itu bisa juga menggunakan Picart dan masih banyak yang lainnya.
Namun kita tidak akan membuatnya di android melainkan kita akan menggunakan software yang ada di PC atau lapton. Ada photoshop, corel, adobe illustrator dan lainnya. Nah kita akan terfokuskan membuatnya menggunakan CorelDraw.
Admin disini menggunakan software CorelDarw versi X7. Silahkan jika temen-temen memakai versi lain. Adapun bahan bahan yang kalian perlu disiapkan adalah sebuah foto saja. Jadi mari kita mulai tutorial Cara Membuat Efect Dual Tone di CorelDraw berikut ini.
Proses Pembuatan Efect Dual Tone
1. Pertama buka software CorelDrawnya, kemudian atur ukuran lembar kerja yang akan kalian gunakan.
2. Setelah masuk ke jendela kerja CorelDraw, kalian buat terlebih dahulu backgroundnya menggunakan Rectangle tool. Agar prosesnya cepat, kalian cukup double klik aja pada tool Rectangle toolnya. Jika sudah beri warna hitam atau warna gelap lain.

3. Langkah selanjutnya import atau masukkan foto yang kalian mau edit ke dalam lembar kerja CorelDraw.
Baca Juga: Cara Membuat Thumbnail Youtube Keren di Coreldraw
4. Nah jika foto kalian masih terdapat background, maka harus kalian potong terlebih dahulu caranya, pilih 3-Point Curve, tool ini ada di dalam Freehand tool. cukup klik panah kecil di bagian kanan bawah maka akan muncul beberapa tool lain. Kalian juga bisa menggantinya dengan tool lain.
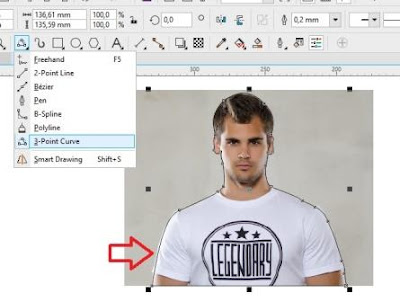
5. Setelah itu, kalian buat pola mengikuti bentuk objek atau foto yang mau kalian potong seperti gambar yang ada di atas.
6. Jika sudah maka aka nada dua objek yaitu objek pola garis dan foto tadi. Nah selanjutnya kalian seleksi kedua objek tersebut. Kalian bisa melakukannya dengan cara diblok agar lebih gampang lagi.
7. Apabila bener maka nanti akan muncul jendela perintah di bagian kanan atas. Akan ada banyak pilihan, di sini kalian pilih yang Intersect untuk membuat objek baru. Jika sudah hapus foto awal yang kalian import tadi dan beginilah hasilnya.

8. Perlu diingat pola garis tadi jangan kalian hapus dulu karena objek tersebut masih kita pakai. Selanjutnya seleksi objek garis tadi kemudian kalian beri warna gradasi menggunaan Interactive Fill tool. untuk pilihan warnanya bebas, namun admin sarankan memakai warna yang kuat.

9. Langkah berikutnya pilih Transparency tool kemudian kalian pilih tipe transparannya yang Uniform Transparency dan ganti modenya menjadi Subtract. Nah jika kalian merasa terlalu gelap atau terang, kalian bisa atur level transparannya.

10. Jangan lupa untuk menghilangkan garis pinggirnya dengan cara pilih Outline pen lalu pilih No Outline. Jika sudah kalian seleksi kedua objek tersebut dengan cara di blok kemudian tekan Shotcut Ctrl + G untuk menggrub.
11. Langkah selanjutnya kita akan membuat efek Ring light yang ada di belakang foto caranya kalian buat dulu objek lingkaran dengan menggunakan Ellipse tool. agar menjadi lingkaran sempurna tekan dan tahan tombol Ctrl saat akan membuatnya.
Baca Juga: Membuat Feed Instagram Menarik di CorelDraw
12. Jika sudah, kalian copy paste objek lingkaran tersebut lalu kalian kecilkan ukurannya dan letakkan di bagian tengah dari lingkaran pertama yang dibuat.
13. Selanjutnya Blok untuk menseleksi kedua objek tersebut lalu pada menu perintah di bagian atas pilih Trim untuk memotong. Hasilnya seperta gambar berikut.

14. Berikutnya tinggal kalian beri warna putih dan hilangkan garis pinggirnya seperti cara nomor 10 tadi.
15. Langkah selanjutnya kita akan beri efek glowing pada objek Ring light tersebut. Seleksi objeknya kemudian pilih Drop Shadow tool, kemudian kalian tinggal pilih presetsnya di bagian kanan atas layar. Nah kalian pilih yang Small Glow.

16. Jika sudah, berikutnya kalian atur warna glowingnya. Admin sarankan untuk menggunakan warna putih juga. Selain warna, kalian dapat pula menyetting sebaran serta transparan warnanya.

17. Jika sudah pindahkan objek tersebut ke belakang foto kalian. untuk caranya admin sudah pernah membuatkan artikelnya. Bagi yang belum tau kalian bisa lihat tutorialnya di sini.
Trick & Tips
1. Jika kalian kesullitan untuk memotong fotonya, kalian bisa juga menerapkan efeknya secara langsung tanpa harus memotong foto. Caranya kurang lebih sama seperti di atas.
2. Kalian tidak memerlukan rumus sehingga kalian bisa membuat effect dual tonenya sendiri dan bisa kalian modif sendiri.
3. Jika foto kalian kurang jelas setelah diberi efek dual tonennya, kalian bisa atur fotonya di menu Effect di bagian atas corel. Di sana aka nada banyak pengaturan seperti brightness, saturation, contras dan lainnya.
***
Nah kira-kira begitulah langkah-langkah membuat effect dual tone di CorelDraw X7. Tidak sulitkan? dan bisa kalian praktekkan langsung di rumah. Bagaimana tertarik untuk mencobanya? Ets jangan lupa untuk share juga artikel ini ke teman-teman kalian yang lain.
Baca Juga:
Sekian dulu tutorial di artikel ini. semoga dapat membantu temen-temen yang membutuhkan. Terima kasih telah berkunjung dan sampai jumpa di tutorial keren lainnya. Semangat!

Posting Komentar untuk "MEMBUAT EFFECT DUAL TONE DI COREL DRAW"