MEMBUAT EFEK TEKS TERPOTONG KEREN DI COREL DRAW
Efek Tulisan Terpotong - Menjadi seorang desainer grafis memang dituntut untuk selalu berfikir kreatif serta inovatif bukan hanya menguasai software desain grafis saja. Karena sebuah project desain grafis yang dibuat diharapkan memiliki hasil ynag bagus dan nilai jual yang tinggi. Maka dari itu untuk meningkatkan skill, seorang desainer grafis akan mengeksplor fitur serta desain-desain yang dibuat.
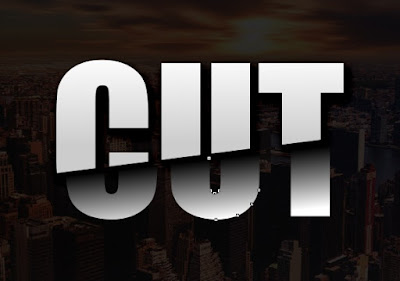
Hal ini tidak lain-tidak bukan agar sebuah desain grafis yang dibuat tetap disukai dan mendapat perhatian dari orang yang melihatnya. Setiap desainer grafis memiliki softwarenya sendiri-sendiri dalam membuat sebuah desain. Ada yang menggunakan Adobe Ilustrator, Photoshop, CorelDraw dan lain sebagainya.
Setiap software yang ada punya kelebihan dan kekurangannya masing masing. Jadi jangan merasa software mu yang paling baiknya hehee. Dari semua software itu admin adalah penggunakan aplikasi CorelDraw dan pada kesempatan kali ini admin akan memberikan tips dan trik membuat efek variasi pada tulisan atau teks.
Bukan hanya sebuah tulisan yang terdiri dari huruf-huruf saja, namun teks dapat membuat desain menjadi lebih keren dan bernilai. Sebuah teks memang paling enak untuk dikotak katik dan divariasikan. Selain mudah, teks juga dapat diberikan berbagai efek yang kita inginkan seperti teks bercahaya, timbul, emboss dan berekor. Bahkan ada lo font yang menyediakn tulisannya menjadi lebih bervariasi.
Nah semua efek diatas sudah pernah admin buatkan juga tutorialnya di blog ini. maka dari itu mari kita eksplor lagi tutorial lainnya. Di sini admin akan memberikan tutorial Cara Membuat Efek Teks Terpotong di CorelDraw. Mungkin dari kalian ada yang mengira bahwa tutorial ini biasa saja?
Namun tidak seperti tutorial yang lain, admin akan membuatnya tampak lebih keren dan elegan, ya seperti gambar di atas tadi. Dengan menggunakan cara yang sederhana dan tehnik serta fitur yang mudah menjadikan tutorial ini dapat diikuti oleh siapa saja bahkan pemula sekalipun.
Tips dan Trik
Inti dari tutorial ini adalah memotong atau terbelah dan efek warna. Nah itu merupakan tehnik dasar kan? Pasti kalian yang sudah lama menggunakan aplikasi CorelDraw juga sudah bolak-balik mengaplikasikan tehnik ini disetiap desain yang dibuat. Tapi kalau kalian yang masih belajar CorelDraw admin juga menjelaskannya dengan detail yang disertai gambar juga.
Tips ini dibuat dengan CorelDraw versi X8 jadi bila tapilannya tambak berbeda itu beberarti kalian menggunakan versi lama. Kalau kalian mau pakai yang versi lama namun tampilannya sama seperti X8, kalian bisa gunakan coreldraw X6 atau X7 maka tampilannya gak jauh berbeda. Namun itu tidak mempengaruhi cara pembuatannya.
Sebelum ketutorial, sediakan dulu bahan-bahan perangnya. Tidak banyak cuma siapkan sebuah gambar yang nantinya dijadikan latar belakang background. kalian bisa search di mbah google dengan keyword gedung, jalan raya, gunung atau yang lain dan pastikan pilih yang kualitas HD ya.
Baca Juga :
Caranya sangat mudah dan hanya beberapa langkah saja. Penasaran? Inilah tutorial Cara Membuat Efek Tulisan Terpotong di CorelDraw X8.
Proses Pembuatan
1. Pada lembar kerja, buatlah sebuah tulisan dengan menggunakan Text tool. Setelah itu ubah fontnya menjadi font yang tebal agar hasilnya bagus. Kalau admin menngunakan font Impact. Beri warna putih pada teks.

2. Disini admin buat backgroundnya berwarna abu-abu agar kalian mudah untuk melihat efeknya. Tapi kalian juga bisa memodif warnanya menjadi yang lain seperti hitam.
3. Selanjutnya kalian buatlah sebuah objek yang digunakan untuk memotong dibagian bawah teks. Bentuk objeknya seperti yang admin buat ini. Ada banyak tool yang bisa kalian gunakan untuk membuatnya, diantaranya Freehand tool, Bezier tool, Pen tool dan lainnya. Admin sendiri membuatnya dengan Freehand tool.

4. Jika sudah jadi selanjutnya seleksi objek tersebut kemudian tekan dan tahan tombol Shift pada keyboard lalu klik tulisan yang sudah dibuat tadi. Kalian juga bisa melakukannya dengan cara di blok agar lebih mudah. Nah pada menu shaping yang keluar dibagian atas pilih Intersect untuk menciptakkan objek baru.

5. Objek baru yang tercipta tadi ubah warnnya menjadi warna hitam. Selanjutnya seleksi lagi objek kotak tadi, tekan dan tahan Shift lalu klik tulisan yang berwarna putih. Kali ini pada menu shaping yang keluar kalian pilih yang Back Minus Front.

6. Langkah selanjutnya ubah warna tulisannya menjadi abu-abu. Setelah itu geser sedikit kebagian atas dan kesamping sehingga terbentuk efek seperti terbelah.

7. Berikutnya kalian seleksi tulisan yang berwarna hitam, lalu pada tool box pilih Interactive Fill tool. Selanjutnya kalian tarik dari atas ke bawah sehingga membentuk warna gradasi seperti gambar di bawah ini. Atur sampai kira kira sudah pas.

8. Langkah selanjutnya kalian seleksi tulisan yang bagian atas kemudian lakukan hal yang sama seperti cara di atas tadi. Bedanya adalah kalian tarik dari bawah ke atas dan atur sampai benar benar cocok.

9. Agar hasilnya lebih bagus dan keren tambahkan efek shadow atau bayangan. Caranya, seleksi lagi tulisan yang bagian atas kemudian pilih Drop Shadow tool. Setelah itu kalian tarik menyilang kesamping. Ubah mode shadownya menjadi Subtract kemudian untuk levelnya atau tingkat kejelasan bayangan buat menjadi 23 atau bisa juga kalian coba coba level yang sesuai.

10. Nah efek tulisan terpotongnya sudah terbentuk. Tapi agar makin keren lagi kalian import sebuah gambar kelembar kerja coreldraw. usahakan menggunakan gambar yang berkualitas bagus dan tidak pecah pecah.
11. Jika sudah di import lalu kalian atur gambarnya menjadi transparan dengan cara pilih Transparency tool dan atur level transparannya menjadi 85 saja.

Baca Juga:
12. Selanjutnya klik kanan pada gambar lalu pilih PowerClip Inside, arahkan kursor ke background yang dibuat sebelumnya tadi dan klik kiri pada background. sehingga gambar akan masuk ke dalam objek, maka hasilnya akan seperti ini.

13. Untuk CorelDraw X3, X4, dan X5 cara lainnya adalah pada menu bar dibagian atas pilih Effects kemudian cari PowerClip dan pilih Place Inside Container.
14. Kalau gambarnya kurang pas, kalian bisa mengaturnya dengan cara klik kanan pada background lalu pilih Edit PowerClip.
Mantap gak hasilnya? Nah dari setiap langkah kira-kira bagian mana yang kalian kurang paham, silahkan tanya di komentar. Jangan lupa untuk terus mengasah kemampuan desain kalian agar kalian lebih terampil lagi.
Sekian dulu tutorial Cara Membuat Efek Teks Terpotong di CorelDraw. Terima kasih sudah berkunjung di halamantutor, mudah-mudah tutorial yang diberikan bermanfaat. Selamat mencoba!

Posting Komentar untuk "MEMBUAT EFEK TEKS TERPOTONG KEREN DI COREL DRAW"