CARA MEMBUAT FLAT DESIGN SUPER KEREN DENGAN COREL DRAW
Pernahkan kalian melihat gambar yang seperti nyata namun hanya berbentuk 2 dimensi? Ya itu disebut Flat Desain atau Flat Design. Apa itu Flat Design? Flat Design adalah sebuah tehnik desain sederhana tanpa menggunakan efek 3 dimensi, yang terfokus pada tipografi, permainan warna dan ilustrasi 2 dimensi saja.
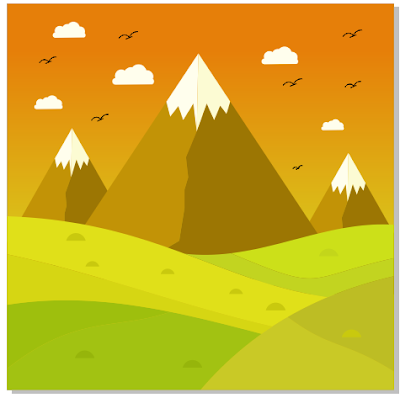
Gambar yang dibuat bermacam-macam, ada yang berbentuk karakter kartun, berbentuk tulisan, barang-barang elektronik, logo dan masih banyak lagi yang lainnya. Kegunaan dari desain ini biasanya djadikan background untuk mendesain, ada juga yang digunakan untuk wallpaper, banner, bahkan juga poster. Desain yang unik namun sederhana untuk dibuat membuat orang orang terpikat dengan Flat Desing ini.
Seperti hasil gambar di atas, bagaimana? Kalian penasaran bagaimana cara membuatnya? Tenang kali ini admin akan membuatkan tutorial Cara Membuat Flat Design dengan CorelDraw untuk kalian. Kunci dari Flat Design ini adalah permainan warna dan shadow namun tidak berlebihan. Kita akan membuat Flat Design Pemandangan.
Software yang akan kita gunakan yaitu software kesayangan kita CorelDraw haaha. Buat kalian yang belum install, silahkan download dan install terlebih dahulu ya. Terserah kalian mau install versi berapa saja CorelDraw X3, CorelDRaw X4, X5 atau bahkan yang terbaru sekalipun. Kalau admin sendiri menggunakan CorelDraw X7.
Jika kalian masih pemula, masih bisa kok lihat tutorial ini. Tapi agar kalian tidak kebingungan admin sarankan untuk menguasai atau mengetahui terlebih dahulu tehnik-tehnik dasar menggunakan CorelDraw. Kalian tidak perlu jauh-jauh pergi karena admin juga sudah membuatkan artikel menggunakan CorelDraw untuk pemula. Silahkan kalian cek aja hehhe.
Untuk mempersingkat waktu, silahkan kalian lihat tutorial Cara Membuat Flat Design dengan CorelDraw X7 di bawah ini, Enjoy.
1. Buka aplikasi CorelDraw yang ada.
2. Buat background menggunakan Rectangle tool.
3. Kemudian beri warna gradasi menggunakan Interactive Fill tool seperti di bawah ini.

4. Selanjutnya kalian buat pola seperti ini menggunakan Freehand tool.

5. Kemudian kalian edit menjadi melengkung menggunakan Shape tool menjadi seperti di bawah ini. Belum tau caranya klik aja Disini.

6. Langkah selanjutnya tinggal kalian beri warna menggunkan Smart Fill tool.

7. Selanjutnya kita hilangkan garis-garis yang kita buat tadi. Caranya blok semunya seperti ini lalu pilih Outline Pen > No Outline.

8. Buat objek lingkaran menggunakan Ellipse tool, lalu buat objek persegi panjang menggunakan Rectangle tool.
9. Letakkan seperti ini lalu kalian blok semuanya dan pilih Trim pada menu di atas untuk memotong.

Baca Juga :
10. Jika benar hasilnya akan seperti di bawah ini.

11. Beri warna dan kalian susun seperti ini. Untuk menghilangkan garis pinggirnya sama seperti cara nomor 7.

12. Langkah selanjutnya kita akan membuat gunung. Caranya pilih Polygon tool dan atur jumlah sisinya menjadi tiga bagian agar terbentuk objek segi tiga seperti di bawah ini.

13. Kemudian kalian buat pola seperti ini menggunakan Freehand tool.
14. Selanjutnya beri warna menggunakan Smart Fill tool.

15. Blok semuanya lalu kalian hilangkan garis pinggirnya seperti cara nomor 7.
Baca Juga :
Baca Juga :
16. Jangan selek atau klik yang lain langsung tekan Ctrl + G untuk menggrup.
17. Jika sudah tinggal kalian letakkan di bagian tengan seperti yang admin buat.

18. Langkah selanjutnya pindahkan gunung ke belakang bukit-bukit yang kita buat tadi dengan menggunakan menu Order. Belum tau caranya Klik Disini.

19. Kalian duplikat dan susun menjadi seperti ini.
20. Selanjutnya kita akan membuat objek awan. Caranya buat objek persegi panjang menggunakan Rectangle tool dan buat juga objek lingkaran dengan menggunakan Ellipse tool lalu susun menjadi seperti ini.

21. Kemudian kalian blok semuanya lalu pilih menu Weld di bagian atas.
22. Jika benar hasilnya akan seperti di bawah ini. Beri warna, hilangkan garis pinggirnya dan susun seperti ini.

Baca Juga :
23. Selanjutnya buat objek seperti ini menggunakan Freehand tool. Blok semuanya dan tekan Ctrl + G untuk menggrup.

24. Langkah terakhir susun seperti ini di desain kalian.

25. Selesai.
Keren bangetkan hasilnya. Bisa kalian pamerkan ke teman-teman dan social media kalian. Mungkin sekian dulu tutorial Cara Membuat Flat Design dengan CorelDraw X7. Semoga kalian paham dan bisa membuatnya di rumah. Kalau ada yang bingung tanyakan saja di komentar.


Posting Komentar untuk "CARA MEMBUAT FLAT DESIGN SUPER KEREN DENGAN COREL DRAW"